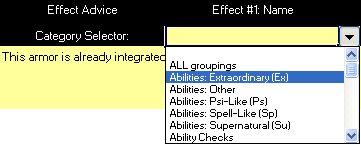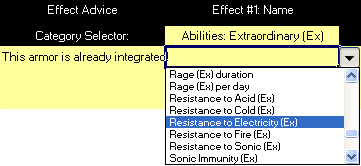Advanced - Implement Effects
BACK to the Advanced User Guide
The great thing about effects of that they can be added to any items or abilities the character has! This means that you could create a Hat with the same effects as a Feat, or a weapon that grants you skill bonuses. For the Sheet, if an effect is available, the 'source' of that effect is irrelevant!
Effects can be added to almost everything. The easiest way to learn HOW to create effects is to learn by example. The process of adding effects is similar, whether you are adding an effect for a weapon or for a feat.
We assume you are familiar to 'navigating' through the Sheet to get to the desired worksheet (if not, you might want to stay out of the advanced User Guide!!).
Example: A Magical Armor
In this example, we will create a new suit of Armor called Zartan's Chainmail, based on a standard chainmail, but with these magical effects/properties:
- +2 enhancement bonus to Armor Class
- Resistance to Electricity 10
- Slick Special Ability
Step #1 - Getting the base armor
| The first thing to do is to create a 'base' armor from which our new Armor will be made. In TOS+, go to the Gear Worksheet. Click on the blue Armor quicklink in the upper left to jump to the Armor table. When you see the Armor table, you will notice another quicklink called Click HERE to add Custom Armors!. Click on it to jump to the yellow area where a custom Armor can be added.
The image on the right shows what happens when you click on the first arrow drop down of the Armor QuickFill. This is a way to 'fetch' all the data for an existing Armor, so that you do not have to start filling the information from scratch. Select Chainmail Armor from that list. After a moment, the yellow area will fill with the data from the 'basic' chainmail armor. Now you can start filling in the information for your custom armor, replacing the data as needed. Here we will focus on adding the desired effect - and how to proceed! |
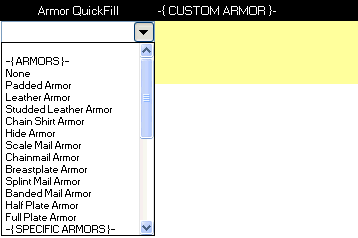 |
Step #2 - Basic information
After TOS+ has auto-filled the information for the 'basic' chainmail armor, you are all set to fill in the details for Zartan's Chainmail. The first thing to do would be to name the armor Zartan's Chainmail. After this, go through the rest of the column to change the desired information. Here is an example for Zartan's Chainmail: (Gray cells highlight the changed column from the base armor information)
| Column | Content |
|---|---|
| Armor (that's the name!) | Zartan's Chainmail |
| Cost (gp) | 123,456 (example value...) |
| Base Armor Bonus | 5 |
| Enhancement Bonus (magic) | 2 |
| Max Dex Bonus | 2 |
| AC Check Penalty | -4 |
| Arcane Spell Failure (%) | 30 |
| Medium Weight | 40 |
| Adjusted Weight (this formula should be left alone!) | 40 |
| Description (use whatever you wish) | Found in the Grey Castle |
| Armor Category | Medium |
| Armor Family | Chainmail Armor |
This covers the basic information for the Armor. Note that for Armors, the magical enhancement bonus is a column which can be directly filled in. Now the fun part; creating the effects that will make Zartan's Chainmail truly magical!
Step #3 - Adding the effects
The rest of the columns in the Armor table pertains to Effects (starting with Conditional Effects and Abilities). This is where the Effect part of the Armor is added. Note though that the armor table has a column to enter any enhancement bonus to armor! This means that you would not need to specify an effect; just enter the enhancement bonus for your magical Armor in that column.
Now for the Slick effect of our Armor; the rules says that it provides a +5 competence bonus on its wearer’s Escape Artist checks. First, we change the Category Selector to Skill and then for the name of the second effect, we choose the Escape Artist skill. The type for this effect is stated as competence while the modifier is 5.
The table below gives a résumé of the effects we added for our special armor!
| Column | Content |
|---|---|
| Conditional Effects and Abilities | Zartan's Chainmail |
| Permanent Effect? | Yes |
| Effect Advise | This armor is already integrated! |
| Effect #1 Name | Resistance to Electricity (Ex) |
| Effect #1 Type | Max Value |
| Effect #1 Modifier | 10 |
| Effect #2 Name | Escape Artist |
| Effect #2 Type | Competence |
| Effect #2 Modifier | 5 |
The Results
| Now that Zartan's Chainmail is created, we can get to the Back worksheet and simply select it. Once we do, you can see, on the Front worksheet that an electricity bonus has been applied!! You can also check your Escape Artist skill, and you will note, if you entered the effects correctly, that it increased by 5 (The Effect column in the Skill section will show 5, unless you have other effects applied on that skill) |
 One of the common mistakes, is forgetting to put a Yes for Effects that are permanent. If you do forget to set the permanency to Yes, it means the effects (excluding the value in the column Enhancement Bonus (Magic)) of the armor are not applied until you manually activate it, which can be done in the LapTop worksheet worksheet. |
Extracting information from the user
If you need to ask the user the Modifier to use, you need to know HOW to access it. This is essential when working with effects that rely on user input; You need to build a proper query on the Laptop/Dashboard to ask the user for information, and then also be able to use that information in your effects.
A good example is the Aid spell, which provides 1d8+10 tmp HPs. This means the user needs to enter how many temporary HPs he received by that spell. The Modifier Source for this spell would be t_1to18 as explained in the previous page.
Building the Effect Advice
Here is the formula in the Effect Advice for Aid:
=IF(COUNTIF(t_ActiveEffectNames,"Aid")=0,"Not active",IF(VLOOKUP("Aid",t_ActiveEffects,index_AEMod,FALSE)="","Enter temp. HPs gained? 1d8+CL (max 1d8+10)","+1 morale on attacks, +1 on saves vs. fear, +"&VLOOKUP("Aid",t_ActiveEffects,index_AEMod,FALSE)&" HP"))
- The first "IF" simply verifies that the AID spell has indeed been selected on the Laptop/Dashboard sheet. If it is not selected, we don't have to process anything.
- The Second "IF", verifies if the user has entered any information in the Modifier column of the Laptop/Dashboard.
- If the used has NOT entered any information, we ASK for this information, using the "?" symbol, which will highlight the Modifier in bright yellow
- If the user has entered information, we can then use it. In the case above, this will be displayed, where value is the user-selected value: +1 morale on attacks, +1 on saves vs. fear, +value HPs"))
So looking of the previous formula, you understand that:
- t_ActiveEffectNames represents the list of active effect (names only)
- t_ActiveEffects represents the whole active affect table on the Laptop/Dashboard
- index_AEMod is the index we need to get, using a VLOOKUP(), to the proper column
Using user input for a Modifier value
Now that you know how to ask the user for a value, how would you use it in your modifier?
This will give you the value:
VLOOKUP("Aid",t_ActiveEffects,index_AEMod,FALSE)
But it might be best to wrap it to avoid errors... Here are two methods. Use the one you prefer!:
=IF(COUNTIF(t_ActiveEffectNames,"Aid")>0,VLOOKUP("Aid",t_ActiveEffects,index_AEMod,FALSE),0)=IFERROR(VLOOKUP("Aid",t_ActiveEffects,index_AEMod,FALSE),0)
BACK to Advanced User Guide